Estas son las 15 herramientas gratis que siempre instalo para administrar y optimizar mi sistema Windows
Si hace unos días compartía con vosotros mi lista de aplicaciones gratuitas imprescindibles con la que equipar a cualquier nueva instalación de Windows 11, lo cierto es que, cuando empiezan a surgir los problemas durante nuestro uso cotidiano del PC (falta de espacio, aplicaciones que funcionan mal, etcétera) a veces se agradece ampliar el catálogo de software disponible para poder realizar labores de administración en el sistema operativo.
Afortunadamente, existe una amplia variedad de herramientas gratuitas que pueden ayudarte a administrar y optimizar tu Windows. Repasemos algunas de ellas:
BleachBit
Bleachbit
BleachBit es una herramienta de limpieza de sistema que te permite eliminar archivos temporales, cachés y rastros de navegación, liberando espacio en disco y mejorando el rendimiento de tu PC. Además, puedes eliminar de manera segura archivos confidenciales para proteger tu privacidad.
Siendo, además, fácil de usar y personalizable, BleachBit es una app esencial para el mantenimiento regular de Windows, soobre todo tras la decadencia en popularidad de CCleaner.
Bulk Crap Uninstaller
Bcu
BC Uninstaller es una herramienta de desinstalación avanzada que te permite eliminar por completo programas y aplicaciones de tu PC, incluyendo aquellos que la herramienta integrada de Windows no puede desinstalar por sí sola. Además,
Ofrece un seguimiento detallado de los cambios realizados durante la instalación de programas.
Garantiza una desinstalación completa del software, manteniendo el sistema libre de residuos innecesarios.
Facilita la desinstalación de múltiples programas simultáneamente.
Speccy
Speccy es una herramienta de diagnóstico que proporciona información detallada sobre los componentes del hardware del sistema, como CPU, RAM, placa base y más. Si sientes que se te queda pequeño, siempre puedes recurrir a otra gran alternativa gratuita: HWiNFO.
PowerToys
PowerToys es una colección de utilidades de Microsoft que mejoran la productividad y la personalización en Windows. La lista de herramientas (que no deja de crecer con cada versión) incluye algunas como FancyZones para la gestión de ventanas y PowerRename para renombrar archivos en masa.
Su versatilidad y amplia gama de funciones lo hacen indispensable para usuarios avanzados que buscan optimizar su flujo de trabajo.
Teamviewer
TeamViewer es una sencilla aplicación de acceso remoto que permite controlar otros equipos a distancia. Es ideal para prestar asistencia técnica, e incluso para la realización de trabajo colaborativo.
WinMerge
WinMerge es una herramienta para comparar y fusionar archivos y directorios. Permite identificar diferencias en contenido, gestionar versiones y sincronizar archivos de manera efectiva.
Es esencial para desarrolladores y usuarios que trabajan con múltiples versiones de documentos o códigos, facilitando la gestión de cambios.
Czkawka
Czkawka es una herramienta de limpieza avanzada que busca y elimina archivos duplicados, ahorrando así espacio en disco. Su algoritmo avanzado para detectar duplicados hace que la limpieza de archivos sea eficiente y precisa.
CrystalDiskInfo
CrystalDiskInfo es una aplicación para monitorizar la salud de los discos duros y SSDs, proporcionando información detallada sobre el estado y el rendimiento de los mismos. Esto te permite anticipar problemas y tomar medidas antes de que ocurran fallos y perdamos información.
SpaceSniffer
SpaceSniffer es una herramienta de análisis de uso de disco que visibiliza de manera gráfica cómo se distribuye el espacio en el disco duro, y qué archivos y carpetas son las que más ‘pesan’. Gracias a ello, nos permite tomar decisiones informadas sobre qué archivos eliminar para liberar espacio.
Ventoy es una utilidad que te permite crear unidades USB booteables multiarranque con múltiples sistemas operativos o herramientas de rescate. Aquí puedes encontrar algunas ideas de uso. Su popularidad deriva de su sencillísimo uso: una vez instalado en un dispositivo USB, basta con arrastrar archivos ISO al mismo.
Snappy Driver Installer
Snappy Driver Installer es una herramienta para actualizar los controladores de dispositivos, capaz de detectar y descargar automáticamente los ‘drivers’ faltantes o desactualizados.
Para los usuarios menos avanzados es una herramienta para mantener al día su sistema, mientras que los de perfil más técnico pueden usarlo como herramienta portable para llevar miles de drivers a cuestas con los que actualizar toda clase de PCs sin necesidad de Internet.
O&O ShutUp10
O&O ShutUp es una herramienta que te permite controlar la configuración de privacidad de Windows y desactivar o ajustar las características de seguimiento y recopilación de datos de Microsoft.
Así, te controlar los aspectos de privacidad (a menudo opacos) de Windows y regular qué información comparte exactamente tu sistema con Microsoft.
Mención especial: NirLauncher + NirSoft Utilities + SysInternals Suite
Además de las herramientas mencionadas anteriormente, es importante destacar dos conjuntos de utilidades que llevan muchos años siendo fundamentales para la administración de sistemas Windows: NirSoft y SysInternals.
Además, existe una aplicación que permite acceder a las mismas de forma sencilla y organizada.
NirSoft Utilities
NirSoft es una versátil colección de más de 200 pequeñas herramientas, diseñadas para una tarea concreta, ofreciendo un nivel de detalle y funcionalidad que raramente se encuentra en programas más genéricos.
En conjunto, facilitan una amplia gama de tareas de diagnóstico y supervisión en sistemas Windows: recuperación de contraseñas, monitorización de red, visualización de archivos de sistema, utilidades de línea de comandos…
SysInternals Suite
SysInternals es un amplio conjunto de utilidades similar al anterior, creadas inicialmente por Mark Russinovich y Bryce Cogswell y ahora desarrolladas por la propia Microsoft.
Este conjunto incluye herramientas famosas como «Process Explorer» (para monitorear procesos en tiempo real), «Autoruns» (para gestionar programas de inicio) y «Disk2vhd» (para crear imágenes de disco virtual).
NirLauncher
Para simplificar aún más la administración de todas estas herramientas de NirSoft y SysInternals, puedes utilizar NirLauncher. NirLauncher es otra herramienta más de NirSoft, pero una que actúa como interfaz para organizar todas las herramientas de la misma suite… así como (plugin mediante) las de SysInternals.
Este lanzador portable permite acceder y ejecutar fácilmente cualquiera de estas herramientas sin necesidad de instalaciones individuales.
Imagen | Marcos Merino mediante IA
Fuente: https://www.genbeta.com
UN BUEN PROGRAMA PARA GRABAR
Free Screen Video Recorder es un programa compacto
pero con todas las funciones de grabación vídeos y capturas
de pantalla. Podrás muy fácilmente grabar vídeos de tus actividades
y capturar cualquier cosa en tu pantalla, incluyendo ventanas,
objetos, menús, toda la pantalla y zonas de pantalla rectangulares.
Puedes escoger a guardar las capturas a un archivo o a
portapapeles o imprimirlos directamente del programa.
Cómo funciona Free Screen Video Recorder
Paso 1. Descargar Free Screen Video Recorder
Este es un programa totalmente gratuito.
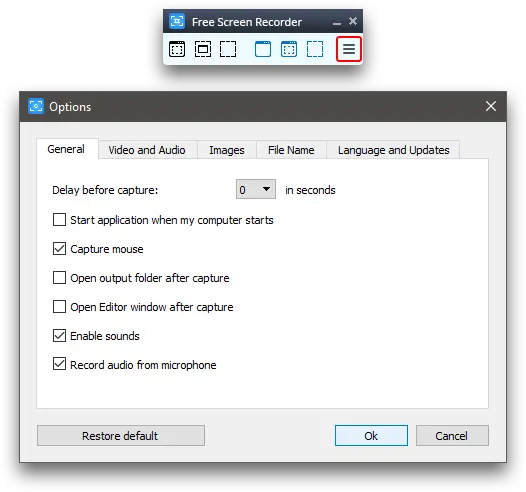 No es spyware ni adware.
No es spyware ni adware.¡Su instalación y ejecución son totalmente seguros!
Paso 2. Iniciar Free Screen Video Recorder
Inicio > Todos los programas > DVDVideoSoft > Programs > Free Screen Video Recorder
La interfaz es muy sencilla y contiene explicaciones. Hay botones para capturar
imágenes o vídeos y un botón para abrir imagen para edición.
o simplemente haz clic en el acceso directo a DVDVideoSoft Free Studio desde
el escritorio.
Paso 3. Hacer una captura de pantalla
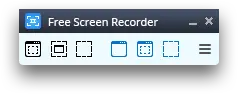
- El programa te permite hacer las siguientes capturas de pantalla:
- pantalla completa
- ventana
- objeto (por ejemplo, un botón, icono)
- regiónHaz clic en el botón necesario en el panel del programa y
Haz clic con el ratón para capturar la imagen. Después
aparecerá una ventana
selecciona la región
en que puedes guardar o editar la captura.
para capturar. Para cancelar la acción, presiona Esc en el teclado.
Paso 4. Capturar un vídeo
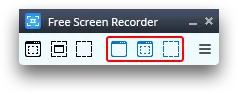
- El programa captura vídeos en modos siguientes:- pantalla completa- ventana- objeto (por ejemplo, un botón, icono)- región
Haz clic en el botón necesario en el panel del programa y
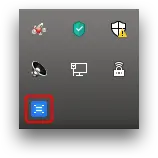
Para parar grabación del vídeo en el modo de pantalla
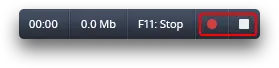
Para parar grabación en otros modos, usa los botones
Pausa/Parar que aparecen
completa, presiona dos
selecciona la región
al lado de la región grabada.
veces en el icono en el área de notificación (en la parte
inferior de la pantalla a la derecha).
para capturar vídeo. Para cancelar la acción, presiona
Esc en el teclado.
Paso 5. Configurar opciones
Haz clic en el botón “Opciones” para cambiar las configuraciones
- cambiar el período de retraso antes de capturar;
- ajustar el programa a ejecutar al iniciar Windows;
- configurar formato del nombre de imágenes y vídeos;
- cambiar formato media;
- cambiar idioma del programa;
- buscar actualizaciones.
por defecto, por ejemplo:
Guía para Transmitir En Vivo en Dailymotion
Cada vez hay más personas que buscan formas innovadoras de transmitir contenidos. La transmisión en vivo es una herramienta que permite enviar video en línea en tiempo real, sin necesidad de grabarlo o almacenarlo. Las transmisiones en vivo son una excelente forma de impulsar la interacción con tu público de interés.
Si el contenido es interesante, captarás la atención de un público que, de otro modo, nunca se habría decidido a entrar en contacto contigo. Además, el público recibe el contenido al instante. Eso significa que solo captarás a personas que consideren que tu contenido es útil e interesante.
¿Dailymotion Ofrece la Opción de Transmitir en Vivo?
Sí. La Interfaz de Programación de Aplicaciones (API) de Dailymotion permite a los usuarios crear o organizar emisiones en vivo en esta plataforma francesa de intercambio de videos. También puedes publicar grabaciones y anuncios en los videos que transmites. Los videos se consideran transmisiones en vivo cuando se elige el modo en tiempo real. Sin embargo, sólo los miembros pueden acceder a las transmisiones en directo de Dailymotion. Los miembros pueden obtener ingresos de los videos que producen.
Dailymotion te permite verificar el número de espectadores que están viendo tu transmisión en vivo. El número aparecerá directamente en la pantalla cuando pases el cursor sobre ella. Con estos datos, puedes saber quién forma parte de tu audiencia.
Al activar la Grabadora de Video Digital, los usuarios pueden retroceder el video. La barra de reproducción les permite retroceder un máximo de 4 horas. Además, puedes programar tu próxima transmisión en vivo.
Las transmisiones en vivo de Dailymotion son tan populares porque ofrecen las siguientes ventajas:
1. Te Permite Llegar a Tu Público Objetivo
Para que tus seguidores vean tus transmisiones en vivo en Dailymotion es necesario que estén más atentos, ya que tienen que sintonizarlas a la hora que tú elijas, ya sea una hora conveniente para ellos o no. Por este motivo, esta medida aplica un filtro que mantiene alejadas a las audiencias no interesadas.
2. Menos Tiempo de Producción
Crear y editar un simple videoblog puede llevarte entre 2 y 3 horas. Producir un video en directo de 5 minutos te llevará tan solo 5 minutos. Eso hace que la transmisión en vivo en Dailymotion sea conveniente y fácil.
3. Puedes Reutilizar Contenido
Puedes transformar los videos en vivo de Dailymotion en otro tipo de contenido. Por ejemplo, puedes publicarlo como un video grabado en tu blog. Esto, a su vez, te permite ampliar el alcance de tu contenido.
4. Promueve la Participación en Tiempo Real
Las transmisiones en directo de Dailymotion siguen siendo muy populares porque ofrecen interacción en tiempo real con los usuarios. Esto significa que los usuarios pueden participar en una conversación directa contigo durante la transmisión en vivo.
¿Cómo Iniciar una Transmisión en Vivo en Dailymotion?
Para iniciar una transmisión en vivo en Dailymotion, debes seguir los pasos que se indican a continuación.
Paso 1: Prepara Tu Entorno para Transmitir
Tienes que descargar un codificador y luego configurarlo. Un codificador convierte el formato de tu video de origen en un formato de video que se pueda transmitir. Los codificadores pueden ser útiles cuando Dailymotion no es compatible con el formato de origen de tu video.
Aunque tu video sea compatible con Dailymotion, es posible que no se pueda reproducir en el reproductor de video de los dispositivos que utilizan tus espectadores. Un codificador está diseñado para convertir videos del dispositivo de origen y convertirlos en algo que se pueda reproducir en todos los dispositivos. Luego lo transmite a Dailymotion para su publicación. Por lo tanto, cuantos más dispositivos sean compatibles con tu video, más gente lo verá.
Teniendo esto en cuenta, a continuación te presentamos algunos de los codificadores de mayor confianza y que deberías tener en cuenta, ya que garantizan que tus transmisiones funcionen a la perfección y sin fallos técnicos. Además, son fáciles de usar y de manejar.
• Wirecast
Esta herramienta de producción de transmisiones de video en vivo te permite crear transmisiones bajo demanda o en vivo con calidad profesional. Además, es fácil de usar y económica.
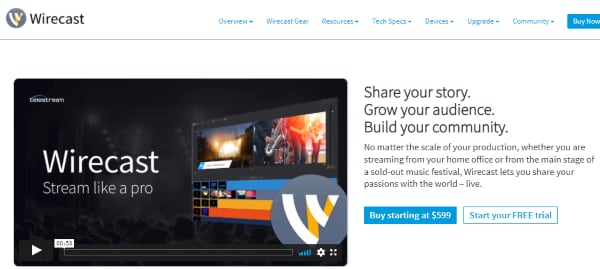
• XSplit Broadcaster:
Esta aplicación de edición y transmisión de video en vivo te permite crear grabaciones de video y transmisiones en vivo de calidad utilizando una interfaz intuitiva y fácil de manejar.
Una vez que hayas descargado un codificador y lo hayas instalado en tu dispositivo, configúralo correctamente para asegurarte de que funciona con Dailymotion. La velocidad de tu conexión a Internet debe ser al menos el 150% de la tasa de bits del video. Por ejemplo, si el bitrate del video es de 2.000 kilobits por segundo, la velocidad de internet tendrá que ser superior a 3.000kbps.
Estos son los parámetros recomendados para un codificador:
- Protocolo: RTMP
- Tasa de muestreo de audio: 44.1
- Tasa de bits de audio: 192 kbps
- Códec de Audio: AAC
- Fotograma Predeterminado de Video: 2s
- Tasa de Fotogramas de Video: 25 fps/30 fps
- Perfil de Video: Principal 4.1
- Códec de Video:
Para 720p, necesitas un core i5 de 2ª generación. El hardware mínimo necesario para codificar es el siguiente:
- GeForce / Radeon, Intel HD 4000 o superior.
- Para 1080p, necesitas un core i7 de 2ª generación o uno equivalente.
Los ajustes recomendados de resolución, ancho de banda y tasa de bits del codificador se muestran en la siguiente imagen.
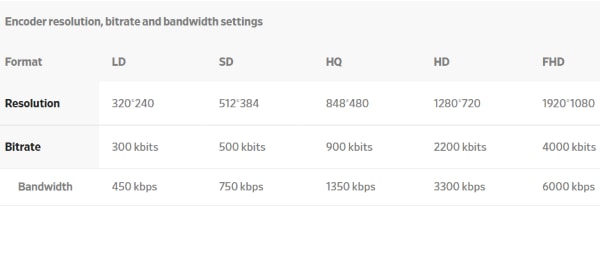
Paso 2: Crear la Transmisión en Vivo
Ahora que ya has configurado tu codificador, estás listo para crear una transmisión en vivo. Todo lo que tienes que hacer es realizar los siguientes pasos:
- Accede a tu cuenta de Dailymotion y ve a la sección "Partner HQ".
- Mira tu menú de Navegación y selecciona Medios.
- Aparecerá un menú de navegación secundario, selecciona Transmisiones en vivo.
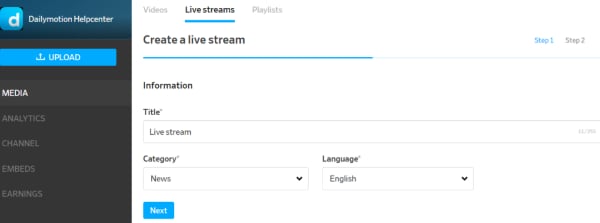
- Haz clic en Crear Transmisión en Vivo en la parte superior izquierda.
- Introduce la información básica de tu emisión en vivo, como el Idioma, la Categoría y el Título.
- Haz clic en Generar información de transmisión.
- Copia la Transmisión Principal y el Servidor de Transmisión y pégalos en el codificador.
- Pulsa el botón Iniciar Transmisión.
- Ahora puedes iniciar a transmitir en vivo en Dailymotion desde tu software de codificación.
¿Qué Restricciones Impone Dailymotion a las Transmisiones en Vivo?
Solo los usuarios verificados de Dailymotion pueden utilizar la función de transmisión en vivo. Debes solicitar a Dailymotion que verifique tu cuenta. Luego recibirás una insignia de verificación.
Con la función de Bloqueo por Ubicación, puedes definir reglas específicas para tu transmisión en vivo y restringir a los espectadores de ciertos países. Básicamente, puedes permitir la visualización desde cualquier parte del mundo seleccionando Ninguno o desactivar la visualización en países específicos eligiendo "Solo bloquear en".
También puedes permitir la visualización en determinados países seleccionando " Solo permitir en". ¿Y qué más? Algunas transmisiones en vivo están protegidas por contraseña, lo que significa que necesitas una contraseña para empezar a verlas. Otras transmisiones son privadas. Eso significa que solo los usuarios que tengan el enlace privado pueden verlo.
Conclusión:
● Transmitir en vivo en Dailymotion es una excelente manera de generar una mayor asistencia a tu video. Eso significa que los asistentes a tu presentación tendrán más posibilidades de asistir que en un evento presencial. La transmisión en directo de un video en Dailymotion también da un carácter de importancia a tu contenido. Los usuarios suelen actuar de forma pasiva ante cualquier contenido al que puedan acceder cada día en esta plataforma. Pero si tu transmisión está disponible únicamente a una hora específica, la urgencia puede crear expectación.
● Puedes realizar los pasos anteriores para crear una transmisión en vivo en Dailymotion e interactuar con tu público. Pero tienes que crear una cuenta en la plataforma y ser un usuario verificado para acceder a esta función.
VIA https://filmora.wondershare.es/social-media/dailymotion-live-streaming.html
Herramientas para la reparación de PC
En este artículo te contamos brevemente cuáles son las principales herramientas que se utilizan para la reparación de PC. ¡No te lo pierdas!
Por lo general, la reparación de PC incluye ciertas actividades como por ejemplo preparar un ordenador y mantenerlo en un estado óptimo de funcionamiento, conectar varios ordenadores entre sí, reemplazar componentes, instalar programas, etc. Para llevar a cabo muchas de estas tareas se necesitan ciertas herramientas específicas que vamos a describir a continuación.
En este artículo te contamos brevemente cuáles son las principales herramientas que se utilizan para la reparación de PC. ¡No te lo pierdas!
Por lo general, la reparación de PC incluye ciertas actividades como por ejemplo preparar un ordenador y mantenerlo en un estado óptimo de funcionamiento, conectar varios ordenadores entre sí, reemplazar componentes, instalar programas, etc. Para llevar a cabo muchas de estas tareas se necesitan ciertas herramientas específicas que vamos a describir a continuación.
Herramientas que se necesitan para la reparación de PC
Banda anti-estática: esta banda también conocida como Wrist Strap ayuda a prevenir daños en los equipos que sean sensibles a la estática. Esta herramienta consiste en una cinta con un velcro que se ajusta en la muñeca, conectada a un cable que permite descargar cualquier acumulación de estática en el cuerpo de quien esté operando algún equipo.
Multimetro: esta herramienta se utiliza para medir los niveles de corriente. Es sumamente importante en la reparación de PC porque permite determinar si los niveles de corriente son los correctos antes de continuar con ciertas operaciones, o para corroborar si está pasando corriente o no.
Lata de aire: mediante la utilización de la lata de aire comprimido se puede quitar el polvo y demás partículas de aquellos lugares donde es difícil hacerlo manualmente o soplando.
Pasta térmica: este producto también se lo conoce como silicona térmica o masilla térmica. Esta sustancia incrementa la conducción de calor entre las superficies de dos o más objetos que no hacen contacto directo. En la reparación de PC la pasta térmica se utiliza para ayudar a la disipación del calor de componentes mediante un disipador.
PCI Tester: esta tarjeta de diagnóstico le permite al reparador de PC si la motherboard sirve o no. Es muy útil ya que no es costoso y además ayudar a saber dónde está el error cuando una computadora no responde.
Hasta aquí hemos visto cuáles son las principales herramientas que se utilizan para la reparación de PC. Si te gustaría aprender mucho más sobre esta temática, te invitamos a realizar el curso de Reparación de PC a distancia. Con este curso 100% online podrás recibir la capacitación necesaria para armar y reparar una PC y desenvolverse con seguridad en este fascinante rubro. Te esperamos con la mejor tecnología educativa para que puedas estudiar en cualquier momento y desde cualquier lugar.
https://www.educativo.net/articulos/herramientas-para-la-reparacion-de-pc-834.html
Banda anti-estática: esta banda también conocida como Wrist Strap ayuda a prevenir daños en los equipos que sean sensibles a la estática. Esta herramienta consiste en una cinta con un velcro que se ajusta en la muñeca, conectada a un cable que permite descargar cualquier acumulación de estática en el cuerpo de quien esté operando algún equipo.
Multimetro: esta herramienta se utiliza para medir los niveles de corriente. Es sumamente importante en la reparación de PC porque permite determinar si los niveles de corriente son los correctos antes de continuar con ciertas operaciones, o para corroborar si está pasando corriente o no.
Lata de aire: mediante la utilización de la lata de aire comprimido se puede quitar el polvo y demás partículas de aquellos lugares donde es difícil hacerlo manualmente o soplando.
Pasta térmica: este producto también se lo conoce como silicona térmica o masilla térmica. Esta sustancia incrementa la conducción de calor entre las superficies de dos o más objetos que no hacen contacto directo. En la reparación de PC la pasta térmica se utiliza para ayudar a la disipación del calor de componentes mediante un disipador.
PCI Tester: esta tarjeta de diagnóstico le permite al reparador de PC si la motherboard sirve o no. Es muy útil ya que no es costoso y además ayudar a saber dónde está el error cuando una computadora no responde.
Hasta aquí hemos visto cuáles son las principales herramientas que se utilizan para la reparación de PC. Si te gustaría aprender mucho más sobre esta temática, te invitamos a realizar el curso de Reparación de PC a distancia. Con este curso 100% online podrás recibir la capacitación necesaria para armar y reparar una PC y desenvolverse con seguridad en este fascinante rubro. Te esperamos con la mejor tecnología educativa para que puedas estudiar en cualquier momento y desde cualquier lugar.
https://www.educativo.net/articulos/herramientas-para-la-reparacion-de-pc-834.html
---------------------------------------------------------------------
Skype
Esta herramienta de comunicación para chats, llamadas online y videollamadas es una de las más usadas durante el confinamiento. Tiene versiones tanto para escritorios como app para dispositivos móviles y tablets. Su versión gratuita te permite invitar a 10 personas en una sesión si compartes pantalla y sonido. Si solo activas el audio, pueden estar hasta 25 personas hablando.Adems te permite grabar y es gratis
Top 10 alternativas a Zoom para reuniones virtuales en tu empresa
Las aplicaciones de videoconferencia no son una novedad. Sin embargo, durante los últimos años, con el crecimiento del trabajo remoto, se han convertido en un software fundamental para toda empresa. La popularidad de las videollamadas, tanto para reuniones comerciales como personales, se ha incrementado exponencialmente. Zoom se ha erigido como una de las herramientas más utilizadas, aunque no es la única que ofrece excelentes características. De hecho, hay muchas otras alternativas a Zoom que pueden adaptarse aún mejor a tus necesidades, deseos y presupuesto. Una de las principales desventajas de Zoom es la limitación de reuniones a una duración máxima de 40 minutos. Esto puede dificultar la fluidez de las comunicaciones, sobre todo si es necesario ingresar nuevamente a la sala para retomar una conversación tras haberse cortado la llamada. Por otra parte, esta aplicación no ofrece videoconferencias en HD para grupos y, también, ha mostrado algunos problemas relacionados con la seguridad. Frente a todo esto, ¿te gustaría conocer las aplicaciones alternativas a Zoom que puedes aplicar para las comunicaciones formales e informales de tu compañía?1. Google Meet
Google Meet, conocido anteriormente como Hangouts Meet, es el software similar a Zoom que forma parte de Google Workplace. Si tu empresa utiliza habitualmente el calendario, los correos electrónicos y otras funcionalidades de Google, quizá sea la mejor opción para ti. La versión gratuita permite la participación de hasta 100 usuarios. Las suscripciones de pago aumentan la cantidad de participantes hasta 500. Los invitados, quienes pueden recibir la invitación por email e incluir el compromiso directamente en su calendario, pueden unirse desde cualquier navegador web en el ordenador, sin necesidad de ninguna instalación. Asimismo, es posible participar desde la aplicación disponible para dispositivos móviles iOS y Android. Google Meet usa inteligencia artificial para adaptarse a la velocidad de la conexión y, así, garantizar la alta calidad de la misma. Por supuesto, es posible compartir pantalla y chatear. Su principal ventaja es la inclusión, ya que ofrece subtítulos automáticos (solo para reuniones en inglés), y lectores de pantalla y lupas para el uso de personas con visión reducida o invidentes. No obstante, es necesario tener una dirección de correo de Gmail para poder utilizar el software.2. Microsoft Teams
El gigante tecnológico también ha desarrollado una aplicación gratuita de videoconferencia. Teams es una de las alternativas a Zoom más utilizadas, principalmente por las instituciones educativas. La versión gratuita posibilita las reuniones de grupo de hasta 100 participantes, con una duración máxima de 60 minutos. Combina chat, uso compartido de archivos y otras aplicaciones comerciales. Sin embargo, es importante señalar que se adapta mejor a los entornos centrados en el uso de software de Microsoft. Ten esto en mente, si tus trabajadores a distancia usan principalmente otros sistemas operativos. Para una mejor experiencia, se aconseja abrir la reunión en Edge o descargar las aplicaciones móviles. Todos los datos están cifrados para una mayor seguridad. En cuanto a la visualización, solo 9 participantes pueden verse en pantalla. Microsoft Teams incluye un almacenamiento de 5 GB en la nube y subtítulos en las reuniones en inglés. Los planes de pago incluyen videollamadas de hasta 300 miembros e, incluso, eventos con hasta 100 000 personas en línea.3. RingCentral Video
Entre las principales alternativas a Zoom, destaca RingCentral Video. Esta plataforma tiene una solución de videoconferencia gratuita en alta calidad diseñada específicamente para equipos híbridos y remotos. Se trata de una buena opción para aquellas empresas medianas a grandes que requieren de un software para reuniones. RingCentral puede utilizarse hasta 100 participantes y 24 horas de duración por reunión. Otra de las características más destacables es la posibilidad de grabar hasta 10 horas de reunión y almacenarlas hasta una semana para que quienes no pudieron asistir tengan acceso a ellas. Por otra parte, incluye chat e integraciones con correo electrónico y calendario. En caso de necesitar una app más potente, podrías optar por una suscripción de pago para obtener un inicio de sesión único (SSO), análisis y un servicio telefónico comercial. Cabe mencionar que algunos usuarios señalan que su uso puede resultar confuso al cambiar de la plataforma online a la versión móvil.4. LiveStorm
¿Tienes un equipo de trabajo pequeño? Entonces, LiveStorm puede ser lo que necesitas para llevar a cabo reuniones y capacitaciones laborales. Crea la reunión y comparte el enlace; ya que no es necesario descargar ningún programa para unirse al encuentro. Hasta 30 personas podrán participar en la versión gratis y, por supuesto, la cantidad de miembros aumenta en las suscripciones de pago. Entre las principales ventajas que colocan a LiveStorme entre las alternativas a Zoom preferidas se encuentra su interactividad. La aplicación ofrece reacciones basadas en emojis, personalización de la sala de reunión, pizarra virtual y presentaciones simultáneas con hasta 16 flujos. Además, recaba información sobre la interacción para que puedas analizar posteriormente. Eso sí, el plan gratuito permite encuentros de solo 20 minutos máximo.5. Bitrix24
Bitrix24 se presenta como la mejor aplicación para reunión en línea gratuita sin límite de tiempo debido a las amplias posibilidades de personalización e integraciones que ofrece. Se trata de mucho más que un simple software similar a Zoom: es una plataforma colaborativa integral que facilita la gestión completa de la empresa. Incluye desde un gestor de tareas y proyectos, un potente CRM hasta un gestor de documentos, automatización y, por supuesto, videollamadas y videoconferencias con certificado de cifrado de datos SSL, entre otras funcionalidades. Crea la reunión virtual en un par de clics y comparte un enlace con contraseña para ingresar a través de la misma plataforma. Asimismo, puedes invitar a personas externas a través de la mensajería instantánea o las redes sociales. Las funciones básicas como compartir pantalla, chatear o desenfocar el fondo están disponibles en todas las versiones, así como la aplicación de vídeos o fotografías como fondos. Olvídate de los límites de duración: con Bitrix24 podrás conversar con hasta 48 personas durante todo el tiempo que sea necesario. Los participantes podrán acceder a la reunión a través del navegador o utilizando una aplicación móvil. Además, toda la información de la reunión podrá ser almacenada en la plataforma (tanto el audio como el vídeo) para necesidades futuras. Resulta interesante destacar que Bitrix24 detecta las conexiones lentas y se ajusta para mantener una alta calidad de sonido y vídeo. Asimismo, asienta la reunión de manera directa en el calendario personal. Por último, la app se integra con Zoom en sus suscripciones de pago.6. Discord
Discord se volvió popular gracias a su uso por parte de los jugadores de videojuegos en línea. No obstante, puede ser una opción, si no quieres utilizar Zoom y tienes un equipo joven, principalmente de la Generación Z. Esta aplicación gratuita de videoconferencia permite la creación de un servidor particular para cada encuentro. Estos se organizan en canales, al igual que en algunas plataformas colaborativas. Esto permite que mantengas un orden en tus reuniones, algo importante si debes coordinar diferentes encuentros con diversos grupos de trabajo. El límite de participantes fue aumentado de 10 a 50 durante la pandemia. Esto se mantiene a día de hoy, pero en su momento Discord anunció que el incremento sería temporal. La app está disponible para Mac y favorece las reuniones para compartir pantalla y chatear, incluso enviando mensajes de voz o vídeo. Ten en cuenta que las videoconferencias no son HD ni permiten la carga de archivos de gran peso.7. GoToMeeting
Entre las múltiples alternativas a Zoom, está GoToMeeting, que ofrece soluciones escalables. Estas van desde 150 hasta 250 asistentes, siempre por tiempo ilimitado, aunque únicamente con suscripción de pago. La plataforma destaca por ser muy intuitiva y tener funciones originales en relación con otras aplicaciones de videoconferencia. Más allá del chat y compartir pantalla, favorece la colaboración a través de una pizarra interactiva. Quizá, su función más interesante sea la herramienta de dibujo presente en los planes de alta gama. La misma permite que todo asistente a una reunión seleccione una opción de anotación para subrayar ideas clave, hacer un boceto o destacar una cuestión. Del mismo modo, según el plan escogido, podrás compartir presentaciones en PDF, utilizar el botón «levantar la mano» u obtener transcripciones automáticas de las reuniones. Sin embargo, el uso de ancho de banda de la app es alto; por lo que puede bajar la calidad del sonido y la imagen en caso de mala conexión.8. Zoho Meeting
¿Prefieres optar por una plataforma de código abierto? Piensa, entonces, en Zoho Meeting. La información de los participantes y de todo dato compartido en las reuniones se cifra de extremo a extremo, sin importar el tamaño del encuentro. El plan gratuito permite hasta 100 participantes en una reunión de hasta 60 minutos. La plataforma incluye controles para bloquear reuniones en línea o silenciar distracciones en sus suscripciones de pago. De hecho, la gran mayoría de sus funciones están disponibles solamente en los planes de pago, como por ejemplo la personalización de las invitaciones a las reuniones. A diferencia de otras alternativas a Zoom, Zoho Meetings es compatible tanto con ordenadores de sobremesa como con dispositivos móviles Android e iOS. Por otra parte, la app ofrece integraciones para gestión de proyectos, reservas y CRM.9. BlueJeans Meetings
¿Necesitas aún más alternativas a Zoom? Otra de las plataformas más escogidas es BlueJeans Meetings. El software cuenta únicamente con planes de pago. Su punto fuerte es la excelente calidad de audio debido a su sistema de voz Dolby. Nunca más tendrás problemas para comprender lo que dice un miembro de tu equipo durante una reunión en línea. Asimismo, la calidad del vídeo es HD. El plan más económico aúna hasta 50 participantes sin limitación de tiempo y los planes sucesivos aumentan la cantidad de miembros posible. Compartir pantalla, grabar y anotar son funciones básicas disponibles en esta app que puede utilizarse con Windows, Mac, Android, iOS e, incluso, Linux. Por otra parte, incluye pizarra digital, anotaciones, controles de teclado, lectores para personas con capacidades diferentes y creación de subtítulos en tiempo real.10. Eyeson
La última de las alternativas a Zoom que queremos presentarte es Eyeson, una opción apta tanto para pymes como para grandes empresas. El software funciona en la nube y, por lo tanto, no requiere de descargar ni instalaciones. De hecho, una vez registrado podrás crear múltiples salas de reuniones para gestionar tus encuentros con diferentes equipos. Eyeson admite hasta 100 participantes por llamada y puede integrarse con YouTube y Facebook para transmitir las reuniones en vivo, si así lo requieres. También, es posible grabar la videoconferencia para compartirla posteriormente. No cuenta con opciones de colaboración en vivo, como pizarra digital, y tampoco tiene versión gratuita.Prueba las alternativas a Zoom y ¡transforma la comunicación en tu empresa!
Como has podido descubrir, existen muchas aplicaciones como Zoom en el mercado. Algunas, como es el caso de Bitrix24, no tienen límite de tiempo, una excelente noticia para evitar cortes en conversaciones que afecten al desempeño del equipo. Entre las múltiples opciones para la comunicación online, seguramente, encuentres la que mejor se adapte a tus necesidades y presupuesto.Elige un software similar a Zoom y disfruta de encuentros con tu equipo remoto con distintas opciones. En el caso de Bitrix24, la aplicación ofrece toda clase de herramientas para la gestión de equipos y proyectos. Evita que alguien olvide una reunión al añadirla de manera automática en el calendario personal y grupal. Gestiona recordatorios de reuniones, comparte pantalla, chatea y mucho más. Las reuniones virtuales de equipo nunca fueron tan sencillas de gestionar. ¿Quieres probar Bitrix24 hoy mismo? No te arrepentirás.
Qué es Li-fi y en qué se diferencia de Wi-Fi
Esta tecnología nació en 2011 y es útil para usarla en espacios pequeños
Wi-Fi es el sistema que actualmente se usa en la mayoría dispositivos para acceder a internet de forma inalámbrica, pero existe una alternativa llamada Li-Fi, que tiene un concepto diferente que le permite entregar una mejor velocidad de navegación, aunque con ciertas restricciones.
Esta tecnología que presentada por primera vez en una conferencia TED en 2011 por Harald Haas, profesor de la Universidad de Edimburgo. Aunque por ahora no ha llegado al mercado de forma masiva, ya que uso se limita a entornos muy específicos.
Cómo funciona Li-Fi
El funcionamiento de este sistema se basa en el uso de luces que parpadean a una velocidad tan rápida que el ojo humano no puede percibir los cambios. Estos parpadeos rápidos crean patrones que pueden ser captados por un receptor, que luego se conecta a los dispositivos, permitiendo una comunicación inalámbrica de alta velocidad.
Una de las características más destacadas de Li-Fi es su velocidad de transmisión de datos. En pruebas de laboratorio, se han alcanzado velocidades de hasta 224 Gbps, lo que hace 100 veces más rápido que el Wi-Fi tradicional.
Las ventajas de esta tecnología frete a Wifi. (Captura)
Esto significa que las descargas de archivos, la transmisión de video en alta definición y otras tareas que requieren un ancho de banda elevado pueden realizarse de manera más eficiente y rápida.
Además de su velocidad, Li-Fi ofrece una mayor seguridad en la transmisión de datos. Al utilizar la luz para transmitir información, la señal es más difícil de interceptar y, por lo tanto, más segura frente a ataques cibernéticos. Esto se debe a que la luz no atraviesa las paredes como las ondas de radio, lo que limita la exposición de la señal a posibles amenazas externas.
Por último, los módulos que se ubican dentro de los dispositivos para que reciban la señal son cada vez más pequeños, lo que permite que su llegada a los equipos portátiles sea posible y una alternativa para ayudar al diseño de los celulares.
Desventajas de Li-Fi frente al Wi-Fi
Aunque esta tecnología tiene ciertas ventajas, también presenta algunas limitaciones frente al Wi-Fi convencional. Una de las desventajas más significativas es su alcance limitado. Dado que la tecnología se basa en el uso de luz visible, su señal se ve afectada por obstáculos físicos como paredes y techos. Esto limita dificulta su uso en entornos donde la línea de visión directa no es posible.
Desventajas de Li-Fi frente al Wi-Fi
Aunque esta tecnología tiene ciertas ventajas, también presenta algunas limitaciones frente al Wi-Fi convencional. Una de las desventajas más significativas es su alcance limitado. Dado que la tecnología se basa en el uso de luz visible, su señal se ve afectada por obstáculos físicos como paredes y techos. Esto limita dificulta su uso en entornos donde la línea de visión directa no es posible.
Finalmente, la otra desventaja es la dependencia a la luz. La conexión que se establece es corta si no hay una visión directa con el emisor, lo que causa constantes interrupciones, especialmente cuando hay obstrucciones físicas y movilidad. Lo que dificulta su implementación en entornos de trabajo flexible o para dispositivos que no estén fijos.
Lo que proyecta a Li-Fi como una tecnología con un enfoque más empresarial, que comercial, por ese motivo su llegada al mercado no ha tenido el mismo impacto. Algo que en lo que está trabajando la Li-Fi Alliance, una organización dedicada al desarrollo de este modelo de conexión, que promete una alta velocidad en transmisión de datos, espacios seguros y una mayor capacidad de ancho de banda.
https://radiocontactoalsur.wordpress.com/
¿Quieres a construir un servidor IPTV? Esta guía le guiará paso a paso en su proceso de elaboración, desde la elección del hardware hasta la configuración del software y la gestión de contenidos.
En los últimos años, la Televisión por Protocolo de Internet (IPTV) se ha convertido en una alternativa cada vez más popular a la emisión de televisión tradicional.
Con IPTV, puede ver sus canales, películas y series favoritos a la carta, sin necesidad de abonarse a un servicio de cable o satélite. Y ahora, con la disponibilidad de soluciones de hardware y software asequibles, puede incluso montar servidor IPTV y ejecutar su propio servidor IPTV.
El presente artículo le guiará a través del proceso de instalación de su propio servidor IPTV, desde la selección del hardware adecuado hasta la configuración del software y la gestión de contenidos.
Tanto si eres un entusiasta de la tecnología como un novato en el mundo de la IPTV, encontrarás todo lo que necesitas saber para montar servidor IPTV y empezar a transmitir tus propios contenidos.
Requisitos de Hardware para Construir un Servidor IPTV
Antes de empezar a construir su servidor IPTV, tendrá que considerar los requisitos de hardware. Aquí hay algunos factores clave a tener en cuenta:
- Procesador. El procesador de su servidor debe ser lo suficientemente rápido como para manejar múltiples flujos simultáneamente. Se recomienda una CPU multinúcleo con una velocidad de al menos 2 GHz
- Memoria RAM. Es importante que tengas suficiente RAM para soportar el software de tu servidor y el número de streams simultáneos que planeas ofrecer. Se recomienda un mínimo de 4 GB, pero lo ideal es 8 GB o más
- Almacenamiento. Necesitarás espacio suficiente para almacenar tus archivos multimedia y otros datos. Se recomienda un mínimo de 500 GB, pero lo ideal es 1 TB o más
- Red. Tu servidor debe tener una conexión a Internet estable y rápida. Se recomienda un mínimo de 100 Mbps, pero lo ideal es 1 Gbps o más.
Elección del Sistema Operativo Adecuado
Una vez que tenga su hardware en su lugar, tendrá que elegir un sistema operativo (OS) para su servidor. He aquí algunas opciones populares:
- Linux. Para servidores IPTV debido a su estabilidad, seguridad y bajo consumo de recursos, Linux es una opción popular. Ubuntu Server y Debian son distribuciones de Linux populares para servidores IPTV
- Windows Server. Otra opción popular, sobre todo para los usuarios que se sienten más cómodos con el entorno Windows. También ofrece mejor compatibilidad con algunos programas de IPTV
- MacOS Server. Si eres de los usuarios que prefieren el ecosistema Apple, MacOS server es ideal para ti. No obstante, es menos utilizado para servidores IPTV debido a su mayor coste.
Instalación y Configuración el Software del servidor
El siguiente paso es instalar y configurar el software del servidor IPTV. Aquí tienes algunas de las mejores opciones:
- Xtream UI: Se relaciona con un software de servidor IPTV gratuito y de código abierto que ofrece una amplia gama de características, incluyendo la gestión de usuarios, gestión de contenidos y análisis.
- Stalker Middleware: Tiene que ver con un software comercial de servidor IPTV que ofrece funciones similares a Xtream UI, pero centrado en implantaciones de nivel empresarial.
- TVHeadend: Es otra opción muy popular, sobre todo para los usuarios que quieren utilizar su servidor IPTV para grabar y ver la televisión en diferido.
Configuración de la biblioteca de contenidos para la transmisión de IPTV
Una vez instalado y configurado el software del servidor, es hora de configurar la biblioteca de contenidos. Esta incluirá los canales, películas y series que quieras ofrecer a tus usuarios. Aquí tienes algunos pasos a seguir:
- Organiza tus contenidos. Empieza por organizar tus archivos multimedia en carpetas y subcarpetas, según categorías y géneros
- Añade tus contenidos al servidor. Dependiendo del software de tu servidor, tendrás que añadir tus contenidos a una base de datos o lista de reproducción, y configurar los ajustes necesarios, como los logotipos de los canales y los datos de la EPG (Guía Electrónica de Programas)
- Pruebe sus emisiones. Antes de empezar a transmitir a tus usuarios, asegúrate de probar tus streams para comprobar que funcionan correctamente y que la calidad es la adecuada.
Gestión del servidor IPTV – Gestión de usuarios y análisis
Una vez que el servidor IPTV esté en funcionamiento, tendrás que gestionar los usuarios y controlar el rendimiento del servidor. Estas son algunas de las tareas que deberá realizar:
- Gestión de usuarios. Incluye tareas como añadir y eliminar usuarios, gestionar suscripciones y facturación, y configurar permisos y restricciones de usuario
- Análisis y supervisión. Tendrás que supervisar el rendimiento de tu servidor, como la carga del servidor, el uso del ancho de banda y la actividad de los usuarios. Puede utilizar herramientas como software de monitorización y plataformas de análisis para realizar un seguimiento de estas métricas.
Preguntas frecuentes sobre Montar Servidor IPTV
¿Cuáles son las ventajas de montar servidor IPTV?
- Puede ofrecer una gama más amplia de canales, películas y series en comparación con la televisión tradicional
- Tienes más control sobre tus contenidos y puedes ofrecerlos bajo demanda
- Puede ahorrar dinero al no tener que pagar suscripciones por cable o satélite.
¿Necesito tener una conexión a Internet de alta velocidad para montar servidor IPTV?
Sí, necesitarás una conexión a Internet estable y rápida para garantizar una experiencia de streaming fluida para tus usuarios.
¿Necesito algún hardware o software especial para montar servidor IPTV?
Necesitarás un servidor dedicado con suficientes recursos de hardware, así como un software dirigido a las necesidades de este servidor.
Conclusión
Montar servidores IPTV puede ser un medio para generar empresa gratificante y rentable, especialmente si te apasionan los medios de comunicación y la tecnología. Siguiendo los pasos descritos en esta guía, podrás construir un Servidor IPTV y gestionarlo. Esto con el fin de ofrecer a tus usuarios una experiencia de streaming única y personalizada.
Tanto si quieres montar un negocio como si solo quieres compartir tus contenidos favoritos con amigos y familiares, montar un servidor IPTV es una forma estupenda de hacerlo.














.jpg)







.jpeg)
No hay comentarios:
Publicar un comentario